私はITのセキュリティ分野に興味があり、現在もIT系の専門学校に在籍中です。(2021/1/17執筆当時)
ちなみに、パスワードを定期的に変えるほうが安全だと言われている時代もありましたが今はそうではありません!
かといって他人が予測しやすいパスワードを使い続けてはいけません。
ちゃんと知っていましたか・・・?実践できていますか?
それではLastPass(ラストパス)の使い方をわかりやすくご紹介していきます。
- LastPass(ラストパス)を無料で使いたいけどよくわからない
- パスワードをよく忘れてしまう
- パスワードを安全に管理したい
- デジタル商品のコードを忘れずに保管したい
- 簡単なメモを安全に管理したい
この記事の目次(押すとジャンプ)
LastPass(ラストパス)のようなパスワード管理ソフトについて

LastPassはパスワード管理ソフトのひとつ
LastPassは何種類もあるパスワード管理ソフトのうちのひとつです。
パスワード管理をソフトに任せることによって数多くの良い点があります。
なぜLastPassのようなパスワード管理ソフトが必要なのか

そもそも、個人的なことは他人に見られたくない人がほとんどだと思います。
あなたがいつも使っているYouTube、Instagram、LINEなどのアカウントのなかに登録された個人情報は知らない間にもクラッカー(攻撃者)から常に狙われています。
代わりにクラッカー(攻撃者)から個人情報を確実に安全に守っているのがLastPassのような数多くのパスワード管理ソフトの役目です。
アカウントのログインに使うID、パスワード、個人情報などを守るポイント
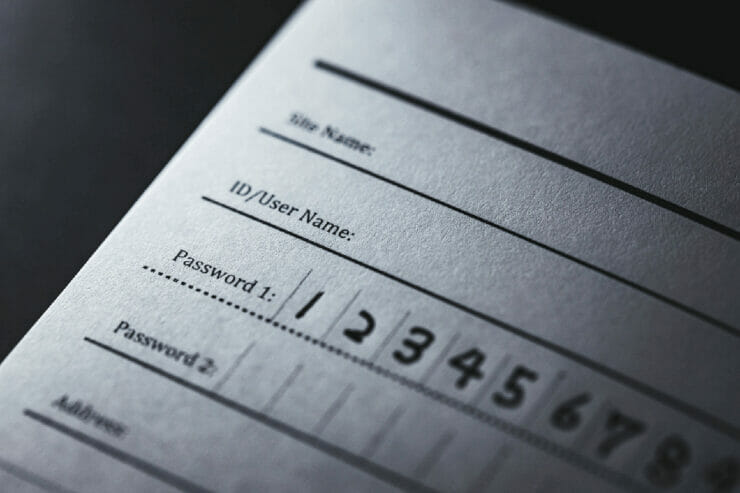
ID、パスワードなどの個人情報を守るためには主に3つのポイントがあります。
- 同じパスワードを他のサイトでも使い回さないようにする
- パスワードを複雑なものにする(英数字、記号、大文字、少文字を含める)
- 安全に様々な情報を見られないよう管理する
- メールアドレス、パスワード、ID
- クレジットカード
- デジタル商品のアクティベーションコード
お気に入りの卑猥なサイトのURLを隠すため
今回紹介するLastPassは、この3つのポイントを確実に抑え安全に情報を守っています。
LastPass(ラストパス)の特長
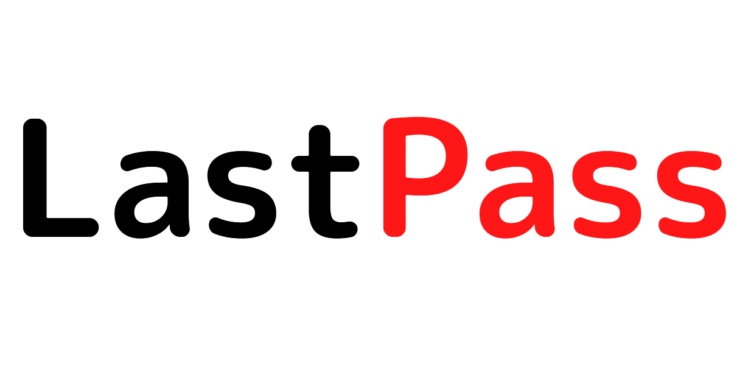
- 覚えるアカウントが(ID、パスワード)たったひとつでいい
- 無料で使える
- iPhone、Windows、Mac対応
- パスワードのランダム自動生成
- 英数字、特殊記号、大文字・少文字
- パスワードの自動入力
- 複数サイトでの同一パスワードの使用検知
- クレジットカード情報の保存
- 名前や住所情報、連絡先の保存
- ノート保存機能(デジタル商品のアクティベーションコードの保管)
- 名前を決めたノートに文字を入力することができる

あくりー
普段私が活用できている部分を思いつく限りあげてみました!
実はLastPassから情報流出経験あり、だけどほとんど問題なし
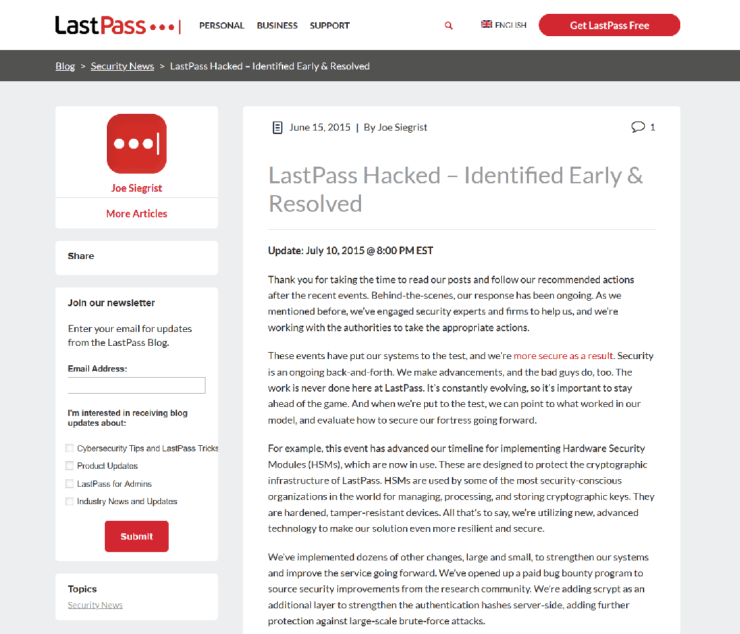
- 2015年6月15日 ログインに使用される情報の漏えい
かなりややこしい話になるので苦手な方は飛ばしてほしいのですが、
LastPassから盗まれたデータはユーザーが保存している直接的なIDやパスワードではありません。通常、ユーザーのLastPassアカウントから作成されるアカウントログイン用の部品のようなものを作り出します。
その部品が漏れてしまったようなイメージです。その盗まれてしまった部品も簡単には組み合わせることができないため、ユーザーが保管している多くのサイトの情報は確実に守られるという仕組みです。
メールアドレス、忘れたときの質問も合わせて流出してしまったようですが、簡単なマスターパスワード(LastPassアカウントのパスワード)を使用していなければ突破することは容易ではないとしています。
間違いが含まれているかもしれませんが、わかりやすくまとめると、
この自信がLastPassを選んだ理由なんですよね~。
メールアドレスも流出してしまってますが、LastPassを使っていないともっと重大なことになりうるので許容範囲です。メアドが漏れても硬いパスワードで守る。
LastPassは基本的に日本語だが、部分的に英語になる
残念ながら日本語に完全対応が行われていません。
ですが、アプリ版はほとんどが日本語対応がなされていますし、アイコンがイラストだったりとわかりやすくなっています。
LastPass(ラストパス)の導入方法
1. 【iPhone】アプリのインストール
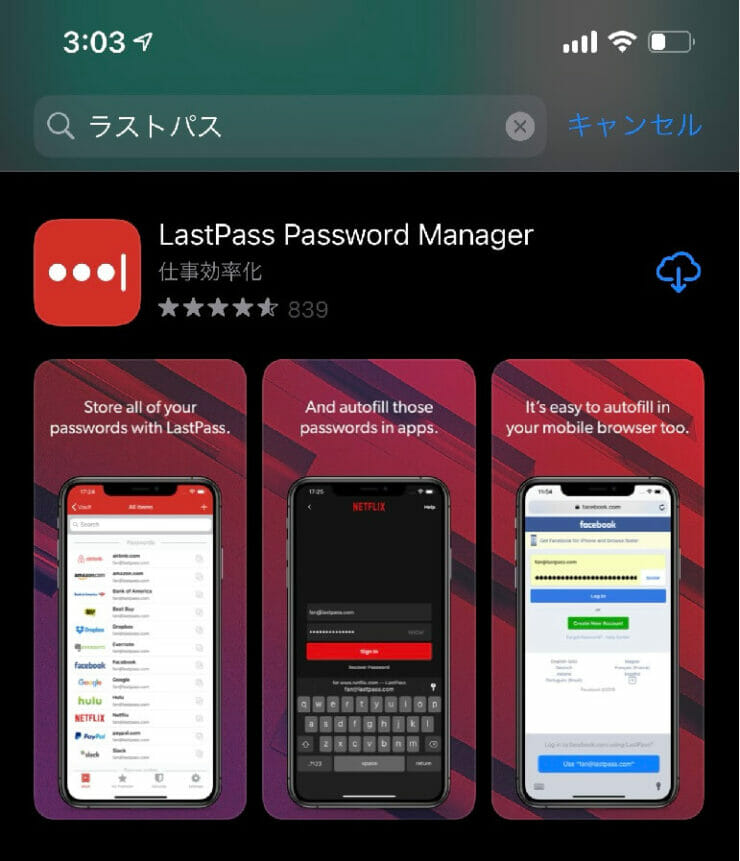
App Storeで「lastpass」と入力し、アプリをダウンロード、インストールします。
2. マスターアカウント(LastPassアカウント)の作成
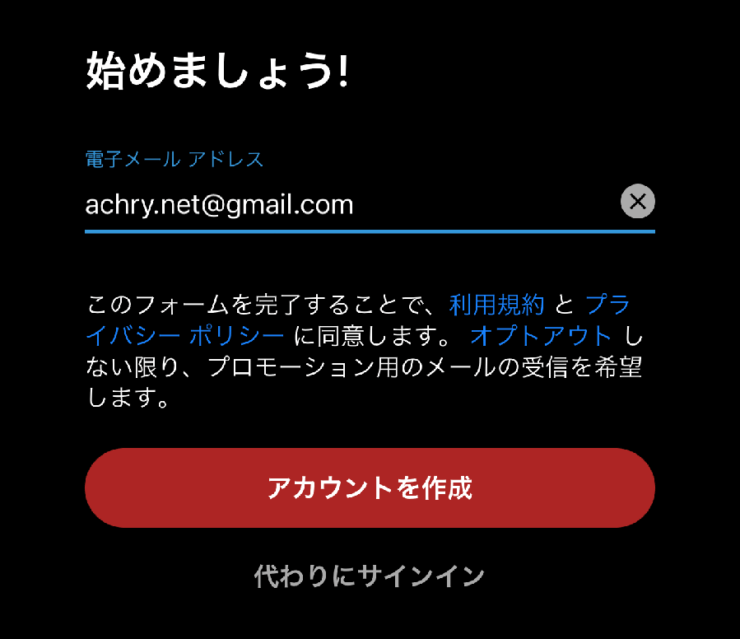
メールアドレスを入力し、アカウントを作成ボタンをタップ。
絶対に忘れてはいけないパスワードを入力し、ヒントも記入します。
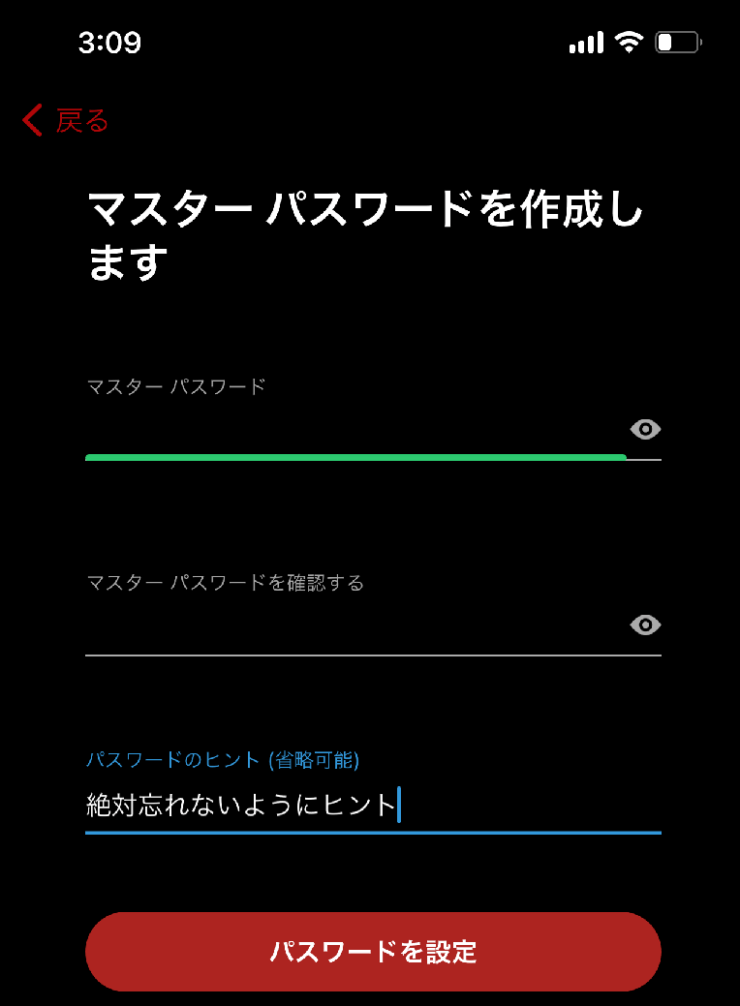
FaceID、TouchIDの設定が出てくる場合がありますが、許可しましょう。
パスワードを入力する必要がなくなるので便利になります。通知についての設定はオフでも問題はありません。
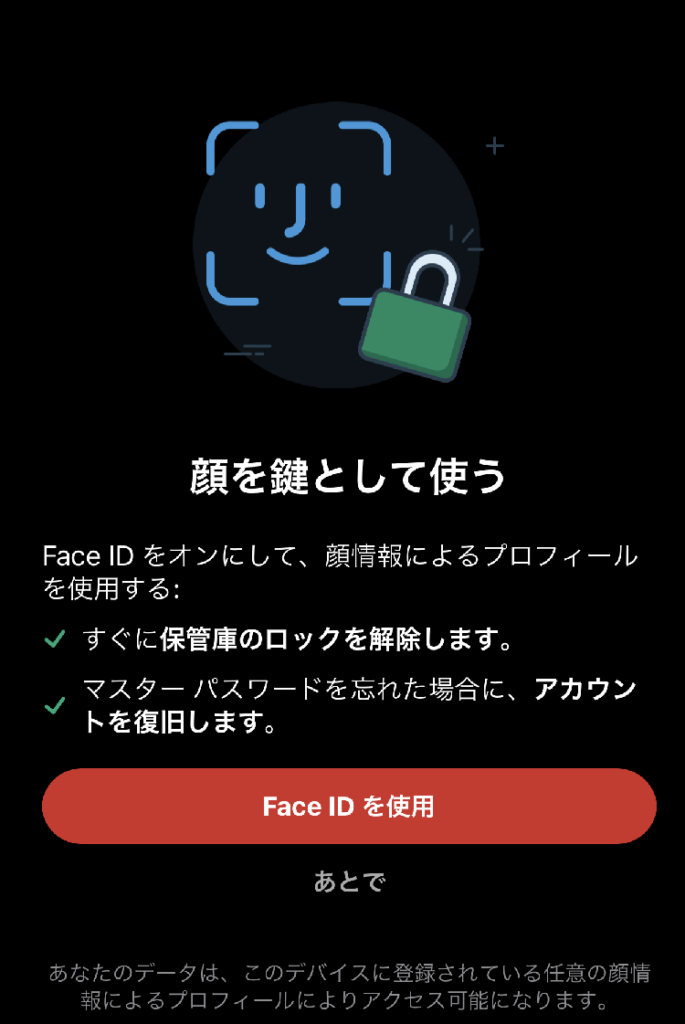
3. パスワード入力を素早くするために設定変更
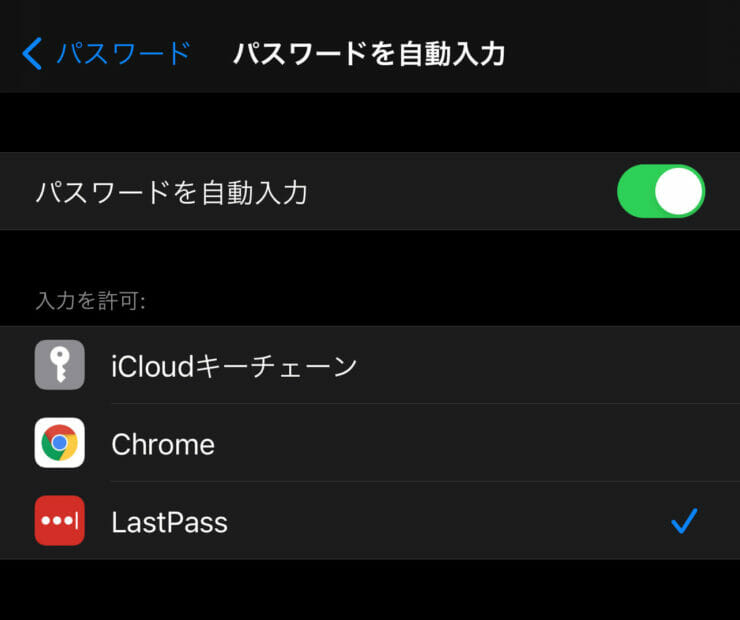
パスワードを管理する機能がiPhone純正でも存在するため、LastPassのみにチェックをいれることで動作を手順を減らし高速化できます。
4. LastPassの中に普段使っているアカウントを追加
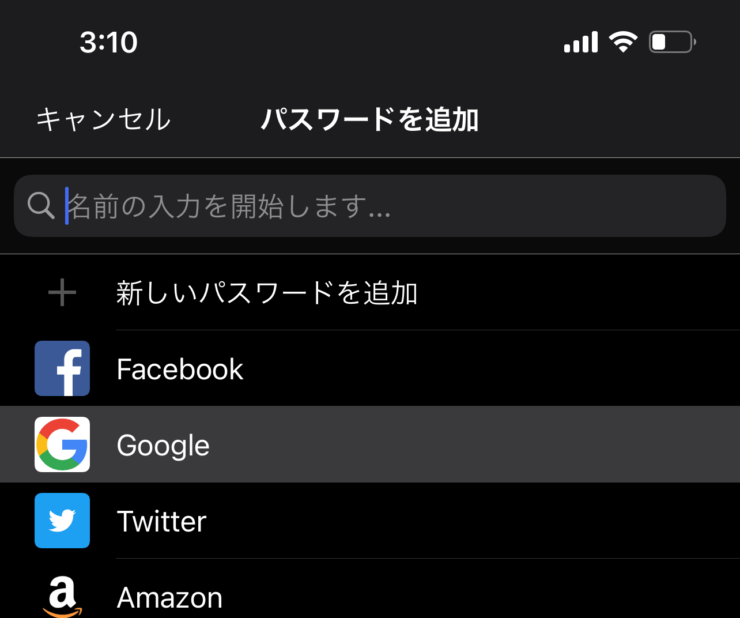
サービスを検索し、IDとパスワードを入力し保存します。
今回はGoogleで説明していきます。
5. 追加したアカウントでサイトにログインする方法
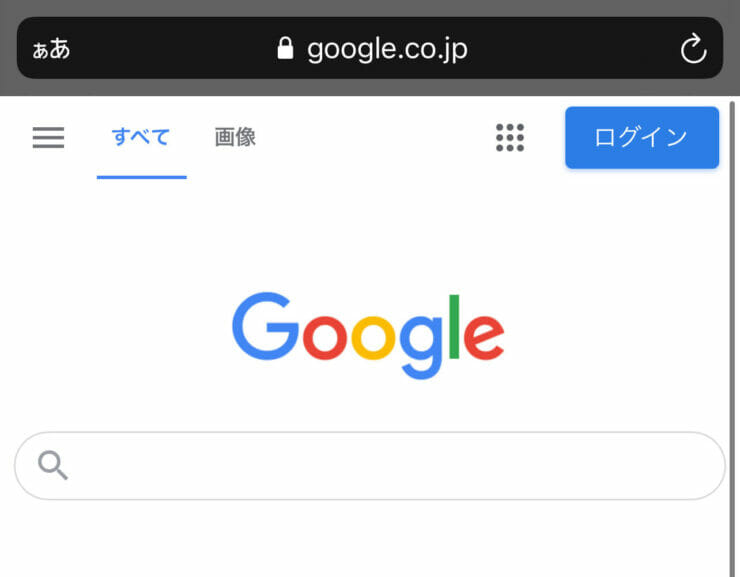
ログインしたいサイトを開きログイン画面へ行きます。
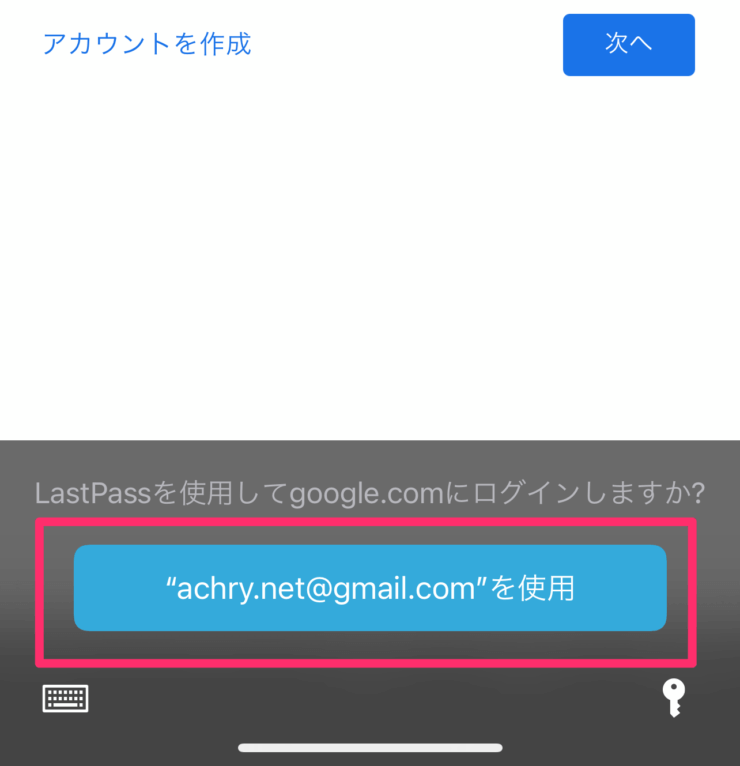
入力欄をタップするとボタンが自動的に出現します。
そのまま押すだけでFaceID、TouchIDで認証が始まり問題がなければ入力されます。キーボードの上にグレーで出現することもありますがタップだけで同様に同じ操作が行われます。
6. 初めてのサイトでアカウントの新規登録
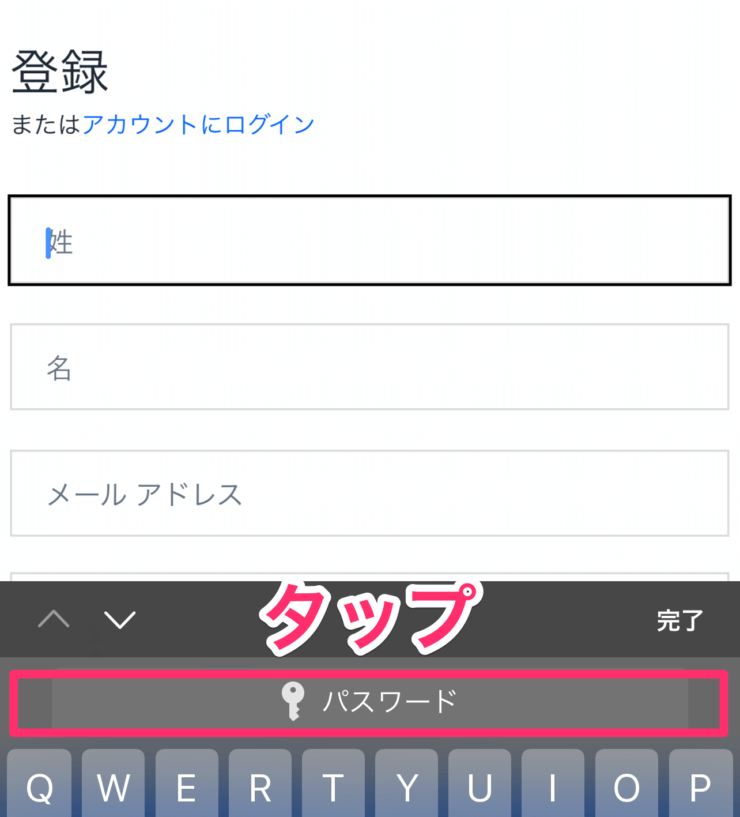
ボックスをタップしてカーソルを表示させます。
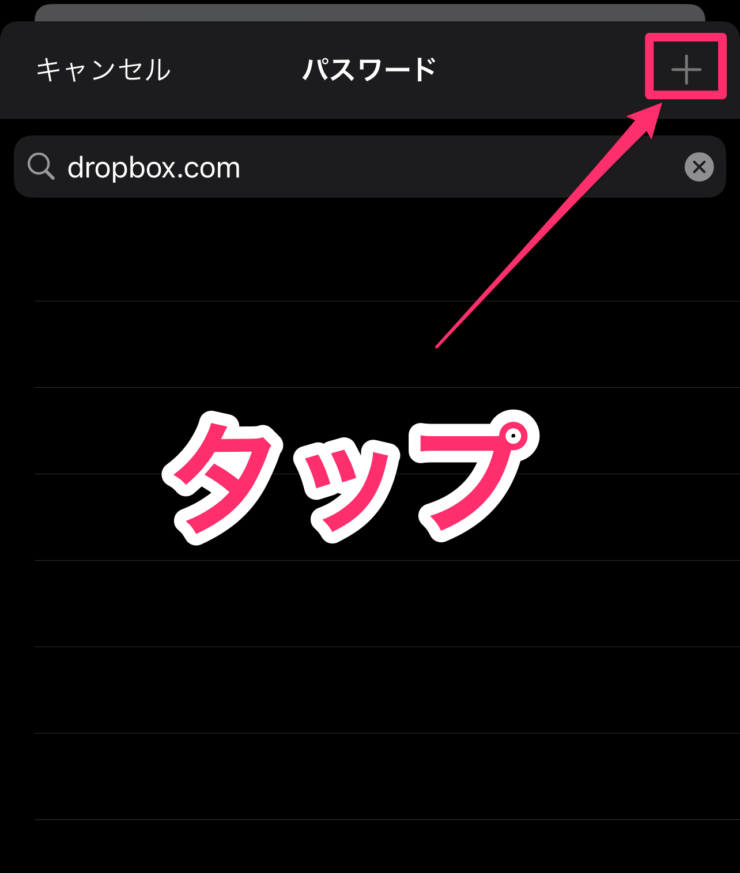
鍵マークのパスワードをタップ、+をタップ、ユーザー名またはメールアドレスを入力したら、新しいパスワードの生成をタップ。
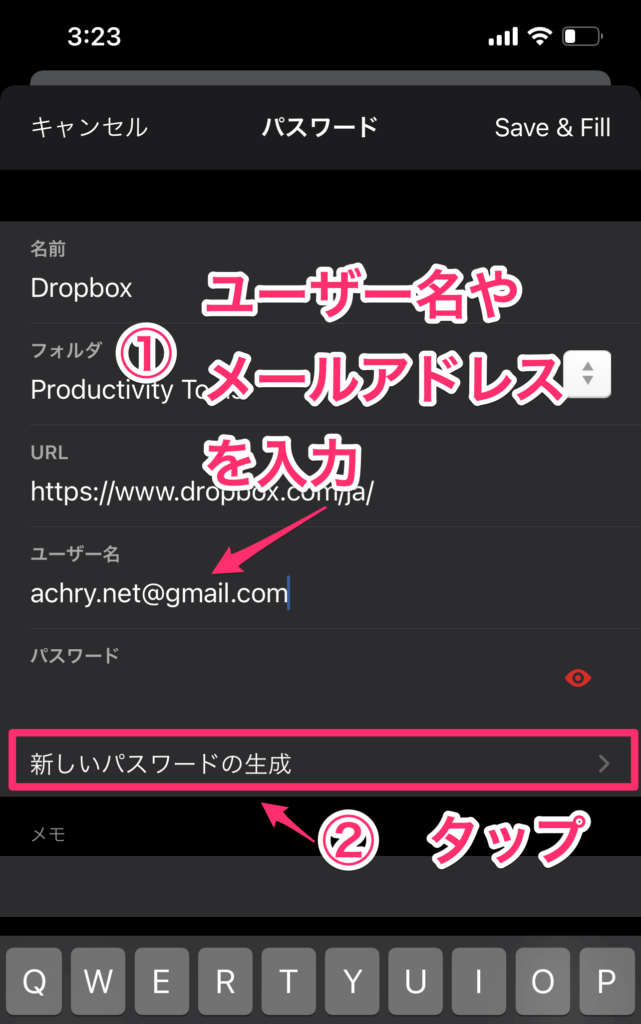
自動的にパスワードが生成されるので次へ。
オプションで文字数や記号の使用などを選べます。「Save & Fill」で内容が保存されると同時に自動でユーザー名とIDが入力されます。
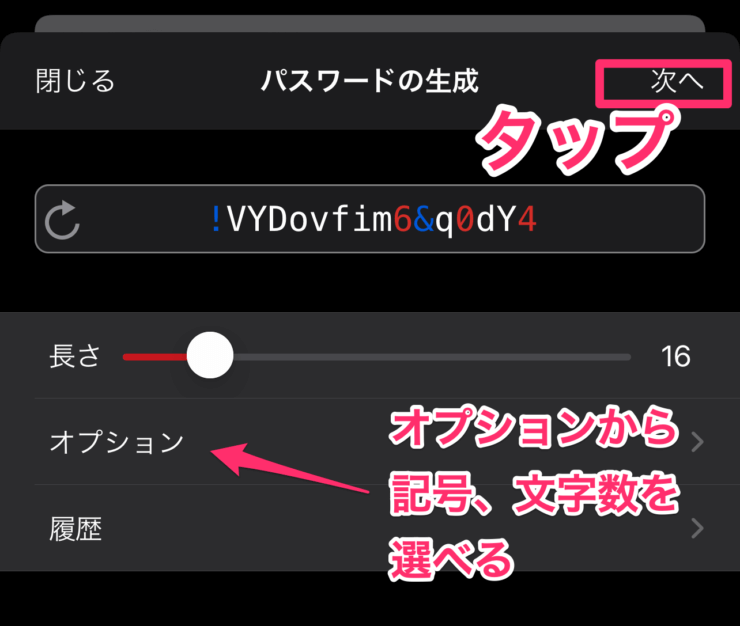
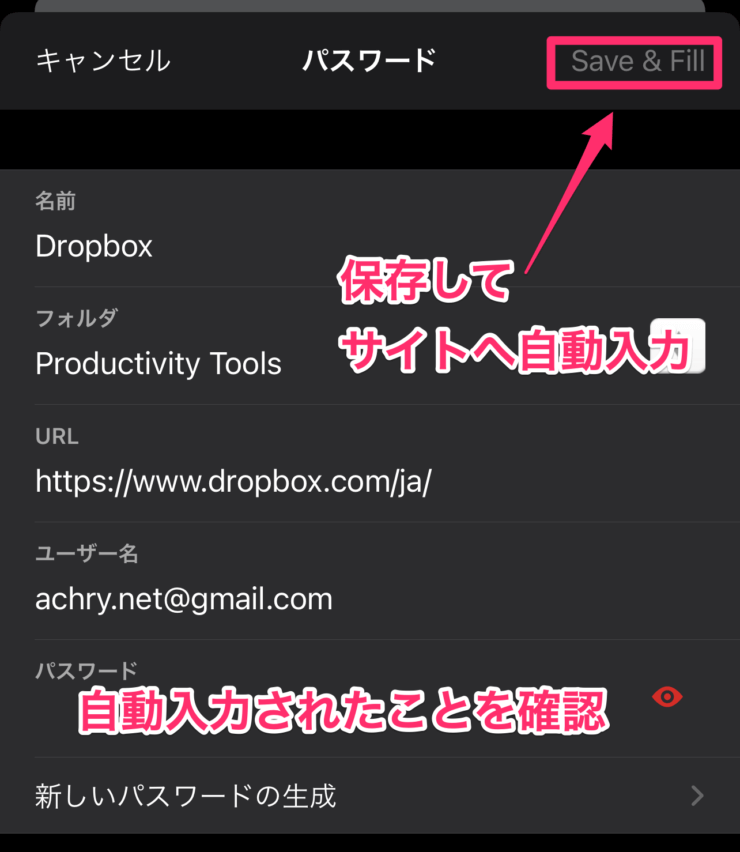
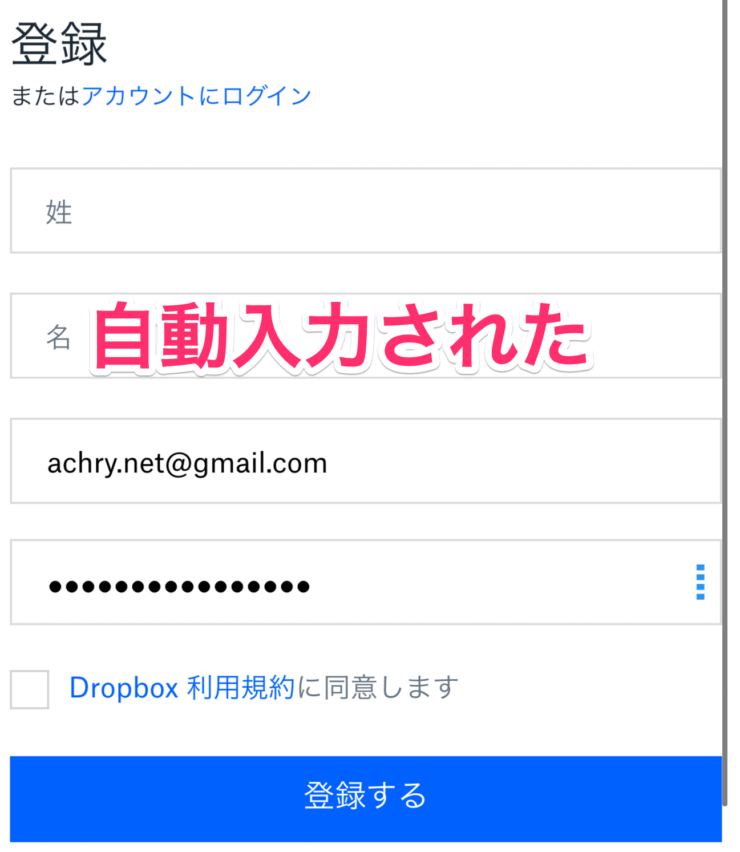
LastPassのアプリを開くことで内容の確認や、パスワードだけをコピーしたり、IDを確認したりできます。
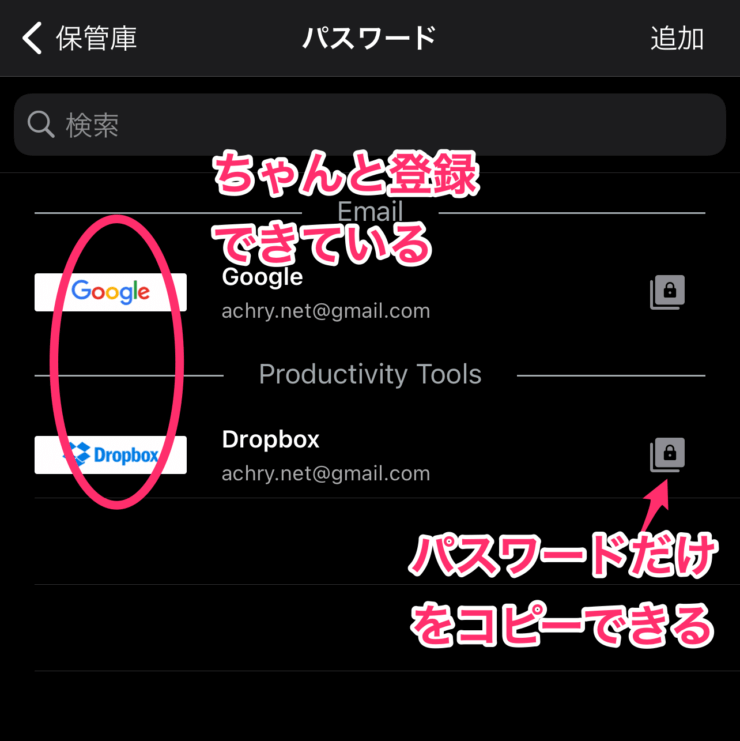
【重要】アプリを使用できない場合はSafariやGoogleアプリなどのブラウザ経由でパスワードを確認
友人のスマホや自分の端末ではない環境下でアカウントにログインしたくても簡単にできません。LastPassにすべて管理されており自分ではパスワードを覚えていません。
てか覚えられません。
そのため、LastPass公式サイトでログインを行いマスターアカウント(LastPassアカウント)でスワードを確認したあとにログインを行います。
この記事を作成していて気づいたのですが、
今回紹介する方法、ブラウザでマスターアカウント(LastPassアカウント)を閲覧すると表示が崩れてしまうようになっており、かなり扱いづらくなっています。
以前はそうではなかったので原因は不明。公式によるの不具合修正が確認出来次第、今回の記事の内容を修正します。
LastPassと検索し、公式サイトを表示。
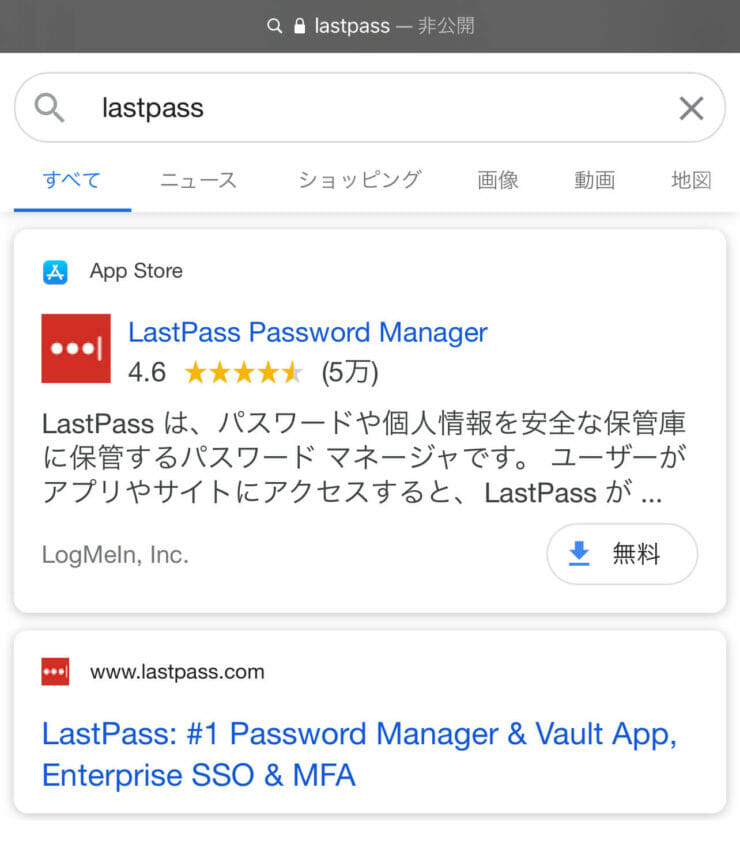
メニューを表示させ、「LogIn」をタップしログインする。
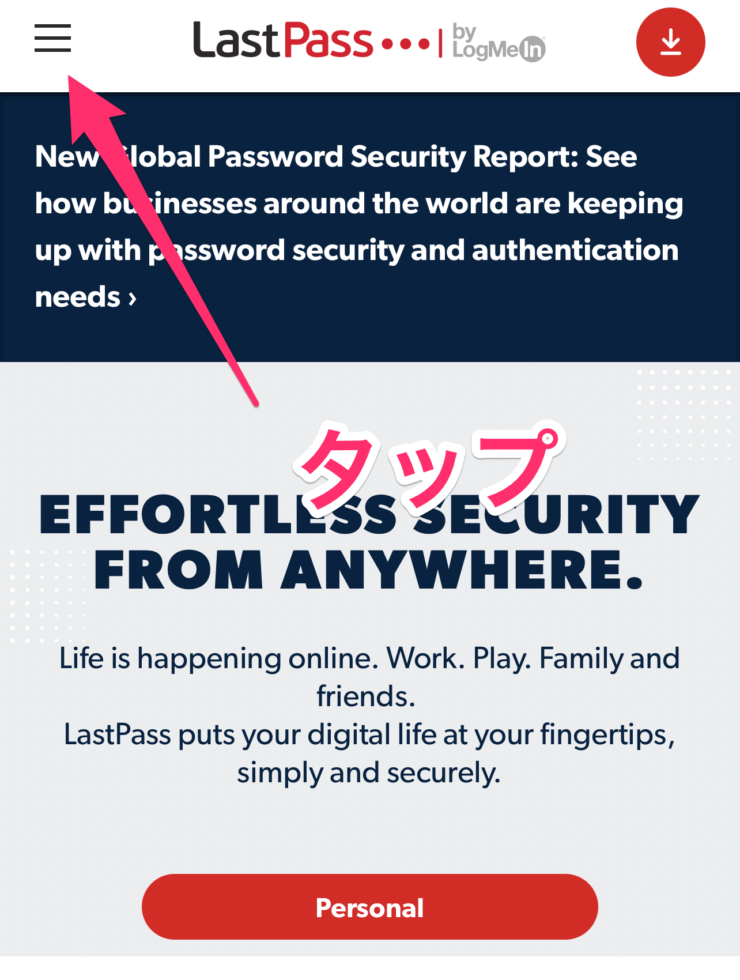
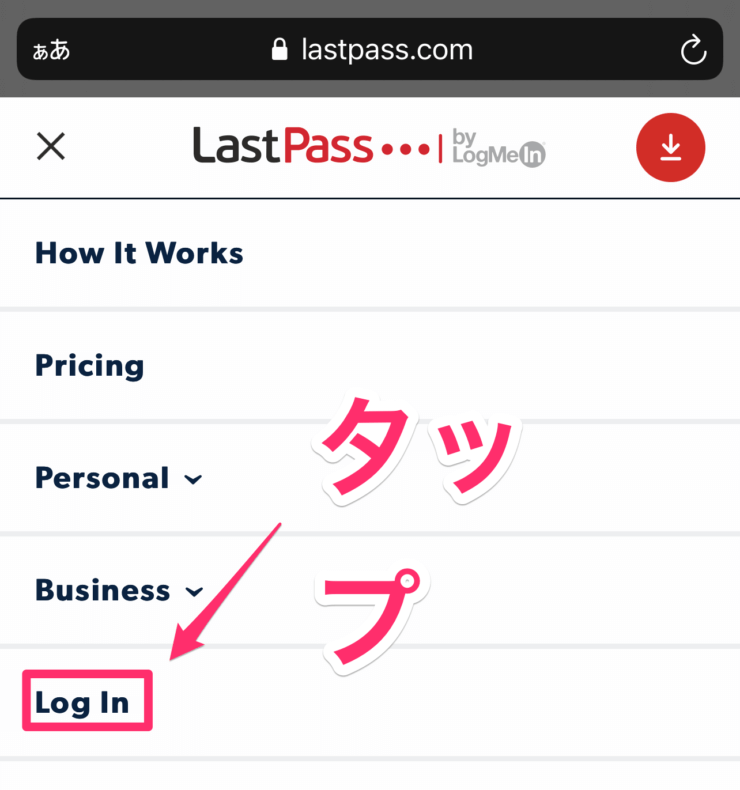
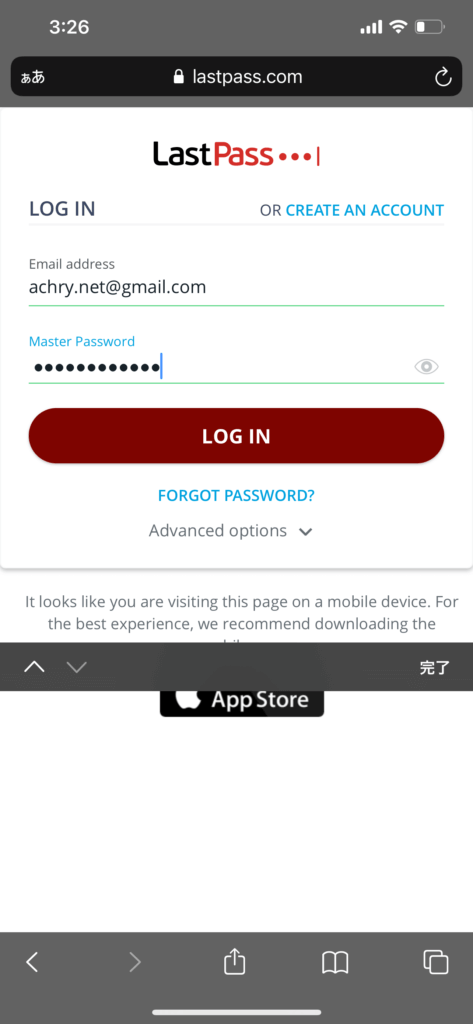
ログイン後崩れたマイページが表示されます。
あったはずの検索ボタンをおし、ログインしたいサイトの名前を入力しタッチで画面をずらしながらログイン情報を確認します。
かなりコツが要ります、めっちゃ不便です。
横画面にすることで保存したログイン情報を検索できるようにします。

あくりー
3年ぐらい使っていますがサイト表示の崩れは初めてです。アプリを使わない場合、不便をかけてしまいすみません。
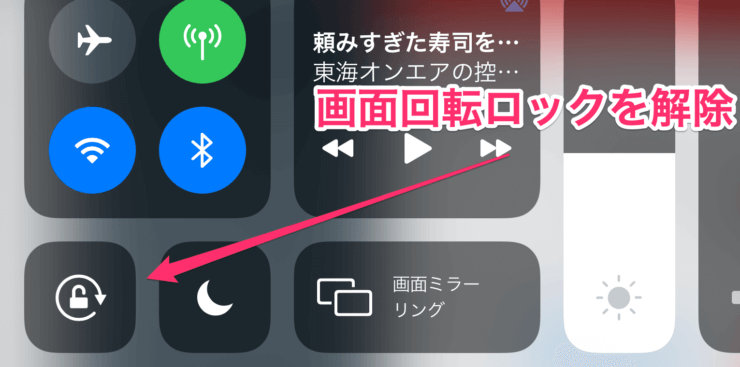
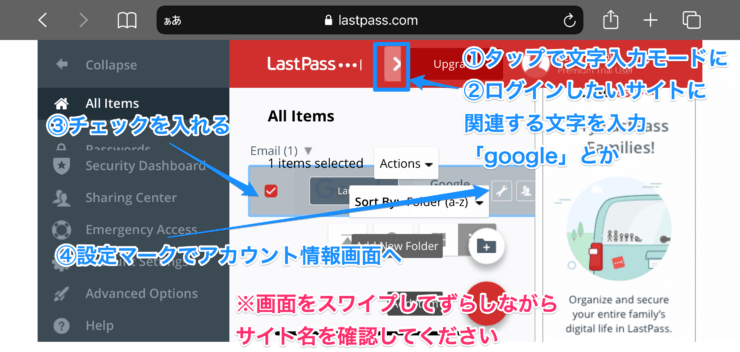
【後日追記予定】1. 【パソコン】アカウントの作成
まとめ
LastPassがどんな方におすすめなのか、パスワード管理についての解説、LastPassの特長や情報流出をさせた経験、LastPassの導入方法について書かせていただきました。
LastPassを使えば、
- 多くのサイトのIDやパスワードを覚えずに済む
- ログインの際にパスワードの自動入力
- 新規作成時の難しいパスワードの生成
- etc…
など、3つ以外にも便利なことがあります。
ぜひ、LastPassを活用してセキュア(安全な)なSNSライフを送ってください!






